| Электронная цифровая подпись |
Эта тема содержит следующие разделы.
- Настройка списка
- Подписание документов
- Создание PDF-файлов с информацией о подписях
- Отслеживание статусов подписываемых документов
- Уведомление о документах «На подписи»
- Отчеты по подписанным элементам
- Почтовые уведомления
Модуль «DeskWork. Электронная цифровая подпись» (далее «DeskWork. ЭЦП») представляет собой механизм отслеживания подписания различных документов (элементов списков и их вложений) на портале.
Модуль содержит в себе следующий функционал:
-
Настройка списка для использования ЭЦП – включение возможности параллельного либо последовательного подписания элемента, а также сопутствующих настроек для выбранного списка;
-
Подписание документов – пользовательский интерфейс для осуществления основной операции модуля;
-
Создание PDF-файлов с информацией о подписях – генерирование и сохранение на компьютер пользователя PDF-файла с описанием подписываемого элемента;
-
Отслеживание статусов подписываемых документов – удобный просмотр подписанных документов (в виде графических изображений), документов, находящихся на подписи, а также их вложений;
-
Уведомление о документах «На подписи» - всплывающая подсказка под панелью Ribbon о наличии элементов со статусом «На подписи»;
-
Отчеты по подписанным элементам – просмотр отчетов по всем подписанным элементам со встроенным механизмом фильтрации по различным признакам;
-
Почтовые уведомления – уведомления на электронные почтовые ящики об изменениях, произошедших с элементами после подписания;
Для работы модуля необходимо, чтобы в возможностях семейства сайтов портала DeskWork была активирована следующая возможность: «DeskWork. Электронная цифровая подпись».
|
|
|---|
|
Цифровая подпись DeskWork неприменима к документам библиотек и опросам на портале. |
По умолчанию для каждого списка механизм подписывания его элементов отключен. Для включения ЭЦП у выбранного списка необходимо перейти по ссылке «Настройки ЭЦП» на странице настроек списка в разделе Общие параметры.
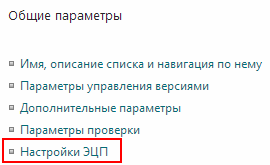
Страница состоит из следующих разделов с опциями:
Раздел Электронная цифровая подпись содержит опцию режима работы ЭЦП для данного списка.
-
Нет подписи – Отключить использование ЭЦП для списка;
-
Последовательная подпись (рекомендуется) – Пользователи всегда подписывают исходный файл. Для ознакомления со всеми подписями достаточно скачать данный файл;
-
Параллельная подпись – Пользователи подписывают оригинал файла. Для ознакомления с предыдущими подписями необходимо скачать все подписанные файлы.
|
|
|---|
|
Отличие последовательной подписи от параллельной также проявляется в отзыве подписи: в случае последовательного варианта отозвать свою подпись может только последний подписант, на параллельный режим подписания данное ограничение не распространяется. |
Раздел Подписывать назначенные присутствует у списков задач и содержит настройку для ограничения пользователя возможностью подписывать только назначенные ему задачи.
Раздел Комментарий к подписи предназначено для случая, когда пользователю необходимо при подписании документа оставить замечание, комментарий или резолюцию: например, "СОГЛАСОВАНО", "Утверждаю", "К исполнению" и т.п. При скачивании элемента/файла на подпись пользователю будет необходимо выбрать один из перечисленных вариантов значения поля (например, "СОГЛАСОВАНО", "Утверждаю", "К исполнению"). Выбранное значение будет включено в файл с информацией о подписи.
Раздел Поля содержит:
-
перечень всех полей данного списка с возможностью выбрать их для включения в файл информации о подписи;
-
опцию «Включать список имен файлов вложений в PDF-файл, генерируемый для подписи». Если опция включена, то вложенные файлы подписанного элемента блокируются для редактирования;
-
ссылку «Сгенерировать пример PDF-файла» - позволяет просмотреть пример файла с информацией о подписи, который будет генерироваться при скачивании элемента на подпись.
Раздел Выберите логотип содержит следующие возможные варианты:
-
Не вставлять логотип – генерируемый файл с информацией о подписи не будет содержать логотипа в верхнем правом углу;
-
Использовать в качестве логотипа изображение текущего узла – в генерируемом файле о подписи будет содержаться изображение текущего узла в верхнем правом углу;
-
Указать адрес логотипа - в генерируемом файле о подписи в верхнем правом углу будет содержаться изображение, заданное пользователем в поле.
Раздел Расширенные настройки содержит опцию проверки имени файла вложения при загрузке после подписи. Таким образом при включенной опции после подписания вложенного файла во время загрузки его обратно на портал будет проверяться имя этого файла, оно должно будет совпадать с оригиналом (до скачивания на подпись).
После настройки списка (включения возможности подписывать его элементы) пользователю становится доступной кнопка вызова модального окна с функционалом для подписания элементов списка и их вложений.

Клик по кнопке открывает следующее модальное окно:
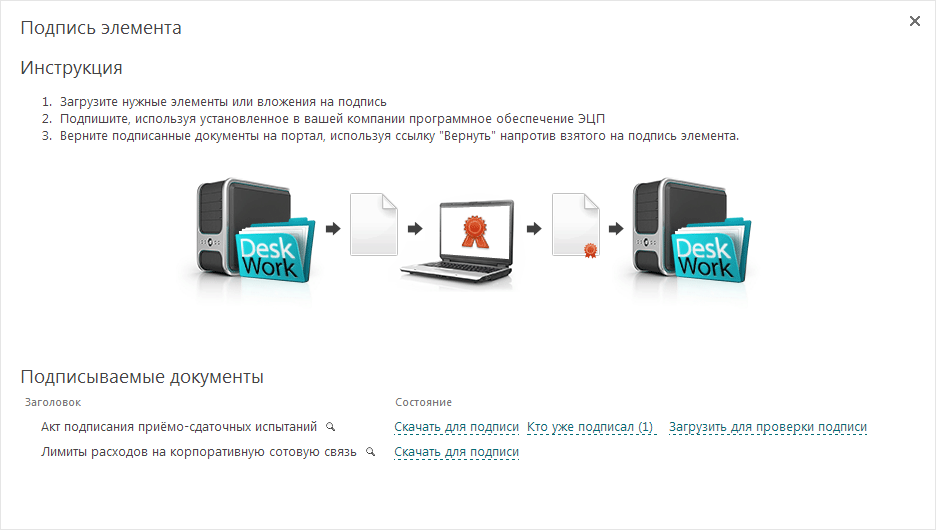
Данное окно содержит краткую пошаговую инструкцию по работе с механизмом подписания документов (под заголовком Инструкция), а также список отмеченных для подписи документов (под заголовком Подписываемые документы).
Процесс подписания документов происходит в 3 этапа:
-
Скачивание элемента на подпись – воспользуйтесь ссылкой «Скачать для подписи» в поле Состояние напротив требуемого элемента в таблице на форме;
-
Непосредственно подписание файла с использованием установленного на компьютере пользователя программного обеспечения (обратите внимание на требование к такому ПО);
-
Возврат подписанного файла на портал.
После скачивания файла на подпись (по клику на соответствующей ссылке в таблице Подписываемые документы) в поле Состояние появляются ссылки для продолжения работы с ЭЦП: «Вернуть», «Загрузить повторно», «Отменить».

Ссылка «Вернуть» позволяет загрузить обратно на портал файл после подписания его на компьютере пользователя.
Ссылка «Загрузить повторно» позволяет скачать на компьютер пользователя заново файл для его подписания.
Ссылка «Отменить» снимает статус «На подписи» у элемента и тем самым прерывает запущенный механизм подписания
После возврата подписанного документа обратно на портал в поле Состояние таблица подписываемых документов изменяется статус элемента на «Подписано». Также появляется возможность просмотра всех подписантов у элемента (при клике по ссылке «Кто уже подписал»):

На форме просмотра подписантов доступны кнопки проверки любой подписи (ссылка «Проверить») и отзыва своей подписи (ссылка «Отозвать подпись»).
Также в таблице Подписываемые документы напротив заголовка каждого элемента присутствует значок
( ),
позволяющий при наведении на него курсора мыши просмотреть информацию о генерируемом на подпись документе (в виде всплывающей формы):
),
позволяющий при наведении на него курсора мыши просмотреть информацию о генерируемом на подпись документе (в виде всплывающей формы):
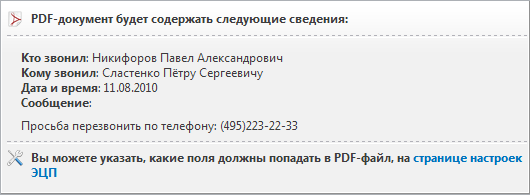
Данная всплывающая форма также содержит ссылку на страницу настроек ЭЦП для списка (на скриншоте надпись-ссылка синим цветом).
Модуль DeskWork. Электронная цифровая подпись поддерживает работу только с теми сторонними программными продуктами для подписания документов, которые вставляют цифровую подпись непосредственно в метаданные файла и не создают дополнительных файлов с информацией о подписи. Примерами такого ПО могут быть «Крипто-Про», «Adobe Acrobat X Pro».
Генерируемый и скачиваемый для подписи файл является документом PDF и его содержимое имеет следующий вид:

Изображение в верхней части файла возможно не включать в содержание либо задавать в настройках ЭЦП для списка. Поля элемента в таблице также редактируются на странице настроек ЭЦП для списка.
Статусы элементов (а также их вложений) «На подписи» и «Подписано» отображаются в столбце ЭЦП списка в виде следующих графических значков:
-
 – элемент со статусом «На подписи»;
– элемент со статусом «На подписи»;
-
 – элемент со статусом «Подписан»;
– элемент со статусом «Подписан»;
-
 – вложение элемента со статусом «На подписи»;
– вложение элемента со статусом «На подписи»;
-
 – вложение элемента со статусом «Подписан».
– вложение элемента со статусом «Подписан».
Статусы документов в списке по умолчанию выглядят так, как представлено на скриншоте ниже:
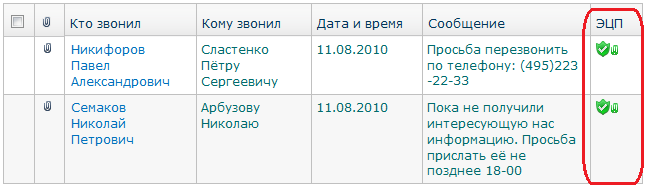
Подписанные и находящиеся на подписи элементы списков невозможно удалить. При попытке их удаления пользователь получит соответствующее сообщение:

Есть некоторый период времени, когда пользователем были скачаны для подписания какие-либо элементы, но еще не были возвращены на портал. В случае наличия таких документов при каждой загрузке страницы этим пользователем ему будет выводиться всплывающее сообщение под панелью Ribbon.

Данное сообщение содержит ссылку «Вернуть документы», открывающую диалоговое окно с функционалом для подписания документов. Таблица Подписываемые документы будет содержать сгруппированные по сайтам и по спискам все неподписанные элементы пользователя.
Администратор семейства веб-сайтов всегда имеет доступ к истории подписания документов на портале. Доступ к странице с отчетами можно получить на странице Параметров сайта по ссылке «Отчеты по ЭЦП». Описание работы с отчетами по подписанным документам находится в соответствующем разделе данного руководства.
Для повышения удобства взаимодействия сотрудников, участвующих в подписании документов, модуль выполняет рассылку писем на электронные почтовые ящики при наступлении следующих событий:
-
При изменении или удалении карточки элемента;
-
При появлении новой подписи;
-
При отзыве какой-либо существующей подписи.
Письма рассылаются на почтовые ящики автора элемента и также всех пользователей, подписывавших его (или подписывавших вложения элемента).